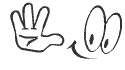If when you hit the home button or launch a new app in your android device,
it takes so long to switch to the new task or back to the desktop or maybe your
Android phone has become so slow that letters appear a second or two after you
type them. I must say you are quite fortunate to be at the right place, reading
the right article. If you are able to apply just 50 percent of what is
contained in this tutorial then you can easily speed up your Android device. In Android, once you launch an application, it
will continue to run in the background, even after you’ve left it and moved on
to other tasks. After enough applications are opened in a session, you
may notice your device lagging a bit due to the number of open applications
using up your device’s RAM. This tutorial will inform you on some of the
reasons why your android device is slow and its solutions.
HOW TO SPEED UP YOUR ANDROIDE
DEVICE
1. Uninstall
Unused Apps
This is very simple but very useful method of of optimizing your device.
Some applications which you really don’t need or you have not lunched for over
six months should be uninstalled. There are taking up memory and system
resources for other useful applications. Click HERE to quickly read about how to
uninstall android applications.
2. Close Background Apps in Android
In Android, once you
launch an application, it will continue to run in the background, even after
you’ve left it and moved on to other tasks. This effectively slows down your
device because open applications make use of your device’s RAM. To close
the background applications; Launch the
recent applications menu. Find the application(s) you want to close on
the list by scrolling up from the bottom. Tap and hold on the application and swipe it to the right. This
will kill the process from running and free up some RAM.
3. Clear Your App Cache
Over time, your programs write to the
app cache on your android device eating up precious system resources and
slowing everything down. You can clear the cache on all individual applications
in your device by visiting its property
page in the Settings menu and tapping the clear cache button.
4. Remove Unnecessary Widgets and Shortcuts
Your android device will use more memory if more widgets and shortcuts is
on its home screen. Look through your desktops for widgets you don’t absolutely
need and remove them by long pressing and dragging them off screen.
5. Limit or
Disable Background Data Usage
Your email, Facebook, Twitter and
backup app access the Internet for data on a regular basis. All the constant synchronizing
not only eats up your battery, but also takes up system resources and slows
your device down. Yes there are really some services you need to sync in
real time, but there are others you can check manually. For example, if you
don’t need to be alerted the moment you get a Facebook notification or receive
an email to your personal account, you can prevent those apps from connecting to
the internet in the background.
To disable background data for all apps: Navigate to Settings, click on data usage. Launch the context menu by
tapping the three dots in the upper left corner of the screen or hitting the
menu button (on Samsung and LG phones).
Now toggle auto sync data to off and tap Ok on the warning that comes up.
To disable background data for Gmail, Google+ and other Google Services:
Navigate to settings click on Google under accounts, click
the account name. If
the sync icon next to the account name is green, it has sync permission. If it
is gray, syncing is already disabled. To turn off background data in other apps
such as Facebook or the standalone email client, you must go directly
into their settings’ menus and find the option to never update or update
manually.
Information’s
like this and more is always available at concept forum. Bulksms as low as
70kobo is possible @ www.websms247.org show
some love share this in any of your social networking platform. Amazing E-books
are available for downloads check out our E-books page. To contact us use our
contact page or Email info@vesterconcept.org


.gif)

.jpg)







.png)